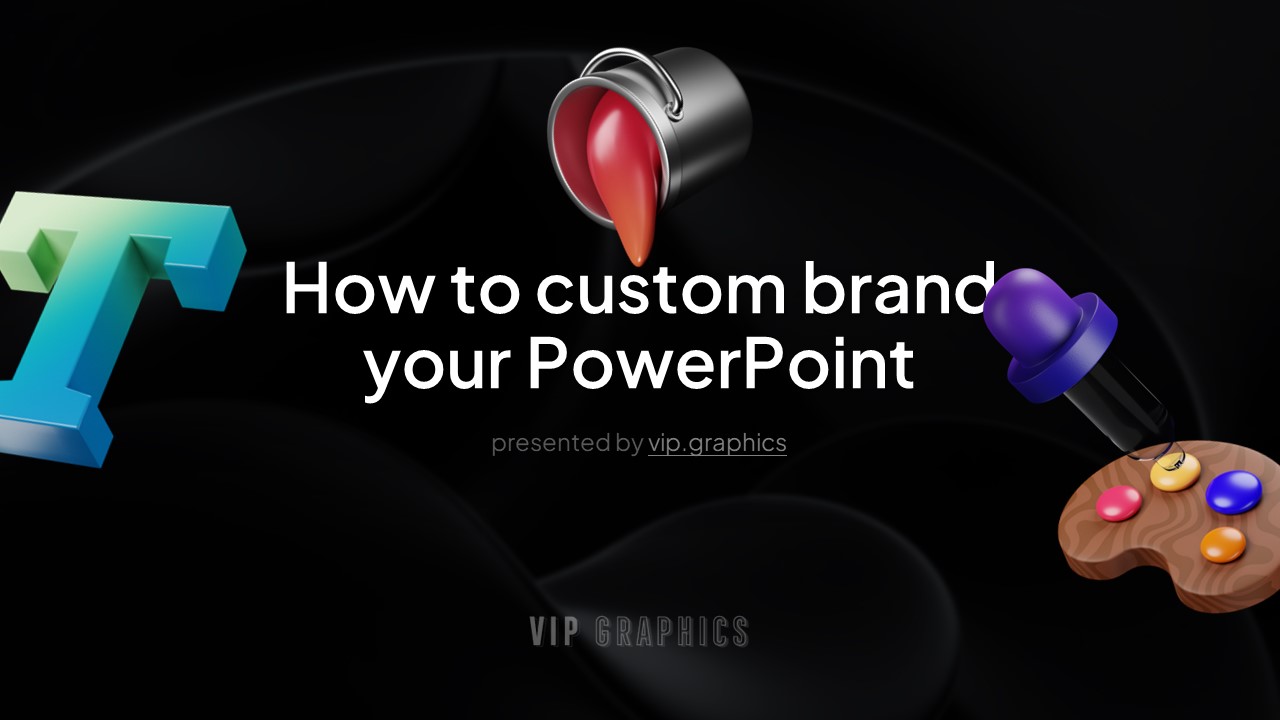Establishing consistent brand guidelines is the key to delivering a professional & compelling presentation.
Did you download a template or create a black-and-white presentation that you want to theme to match your company branding? Doing so is as easy as copy & paste in PowerPoint:
Learn how to apply your custom branding guidelines to any PPT in under 2 minutes using the built-in font & color theme feature of PowerPoint.
Fortunately, PowerPoint makes it easy to control font & color styling across your entire presentation in just a few clicks. Learn how in this short 130-second video!
How to custom brand your PowerPoint:
- 0:00 – 0:09 Intro
- 0:09 – 0:16 Microsoft Office themes feature
- 0:16 – 0:27 Existing template & theme
- 0:27 – 0:39 Eye dropper colors from logo / brand book
- 0:39 – 0:49 Copy HEX codes for all colors
- 0:49 – 0:59 Go to Design > Variants > Colors > Customize
- 0:59 – 1:15 Paste in HEX codes to replace
- 1:15 – 1:32 PowerPoint automatically re-colors all your slides
- 1:32 – 1:44 Go to Design: Variants: Fonts + Customize fonts
- 1:44 – 1:50 Update fonts to match logo / brand book
- 1:50 – 2:10 Final tweaks (ie. text box widths, replace logos)
To summarize, there are 3 key steps to custom brand your PowerPoint with Microsoft Office font & color themes:
- Copy the color (HEX codes) and typography (font families) guidelines from your logo or brand book.
- Create a custom Font Theme & Color Theme in PowerPoint with the colors & fonts from the first step.
- Voila! PowerPoint will automatically update all your slides with the new fonts & colors, to match your branding.