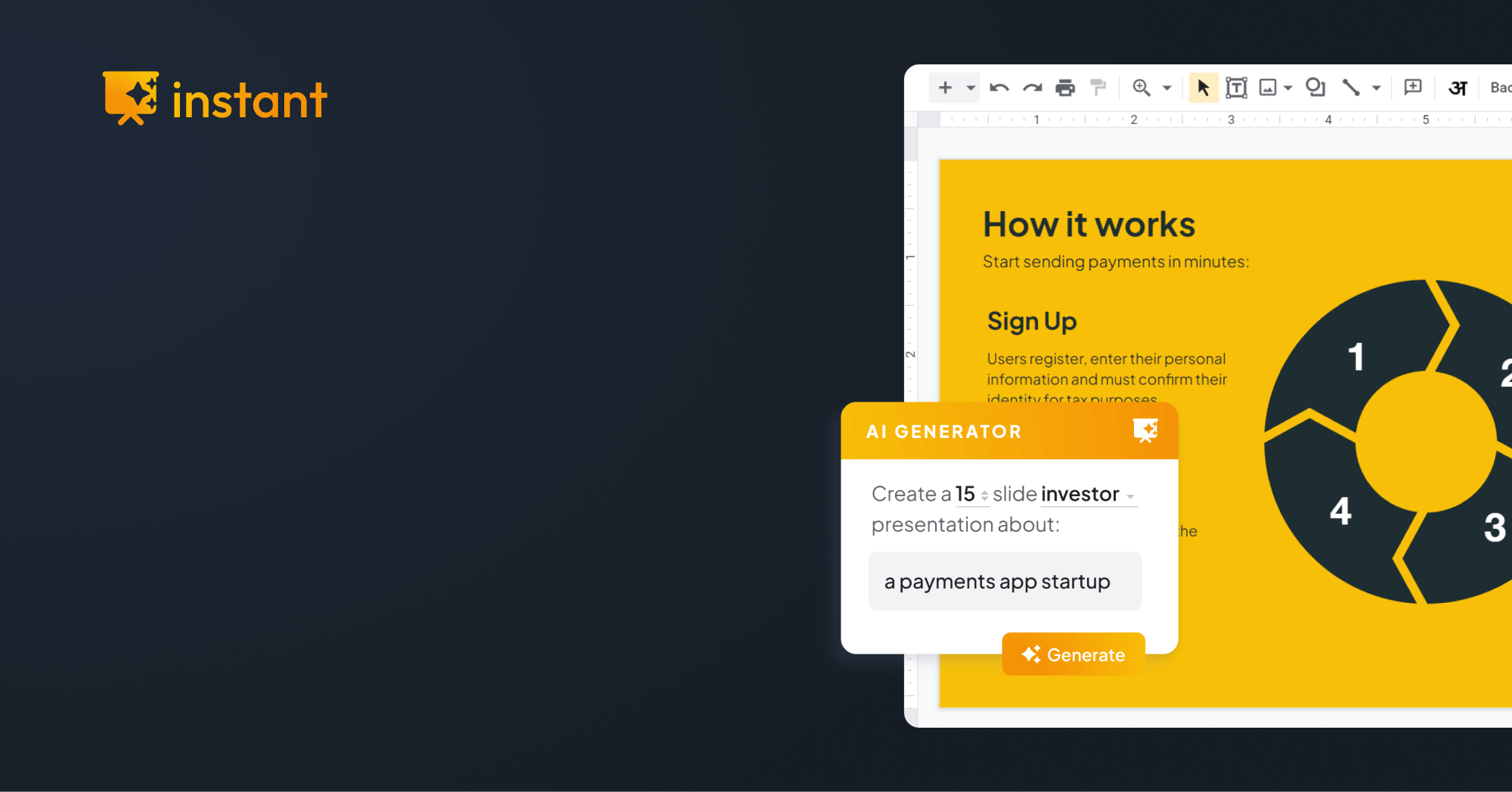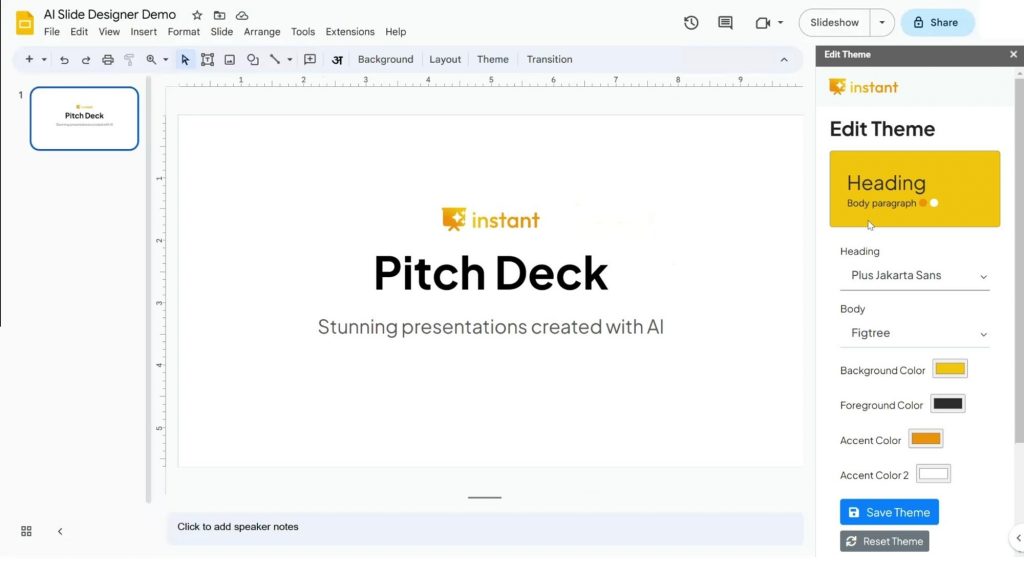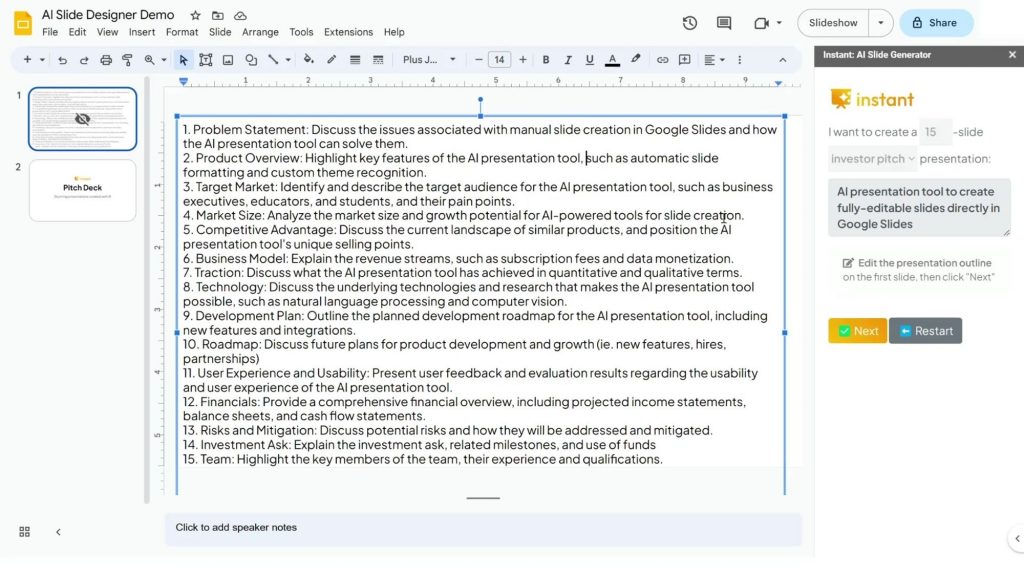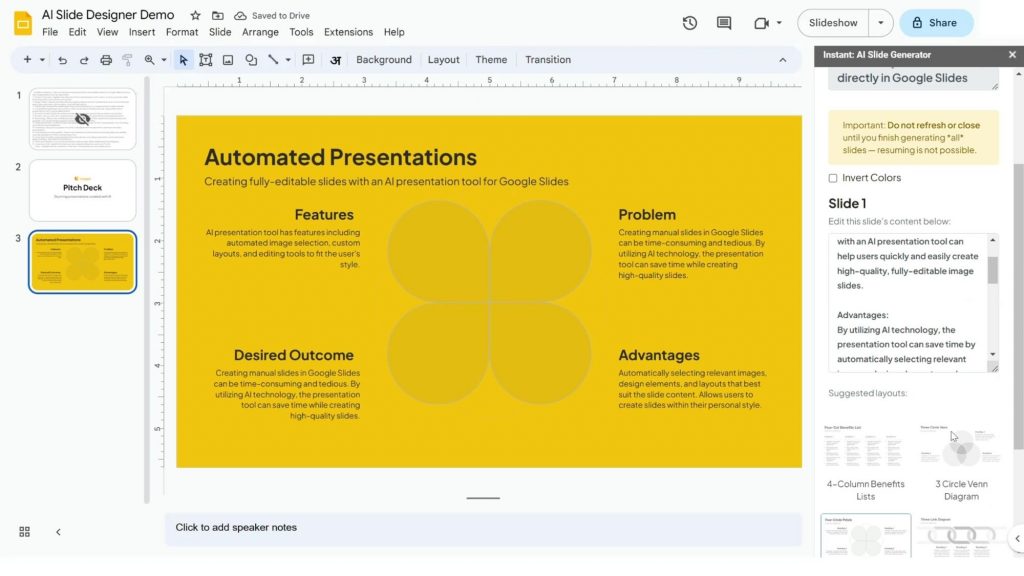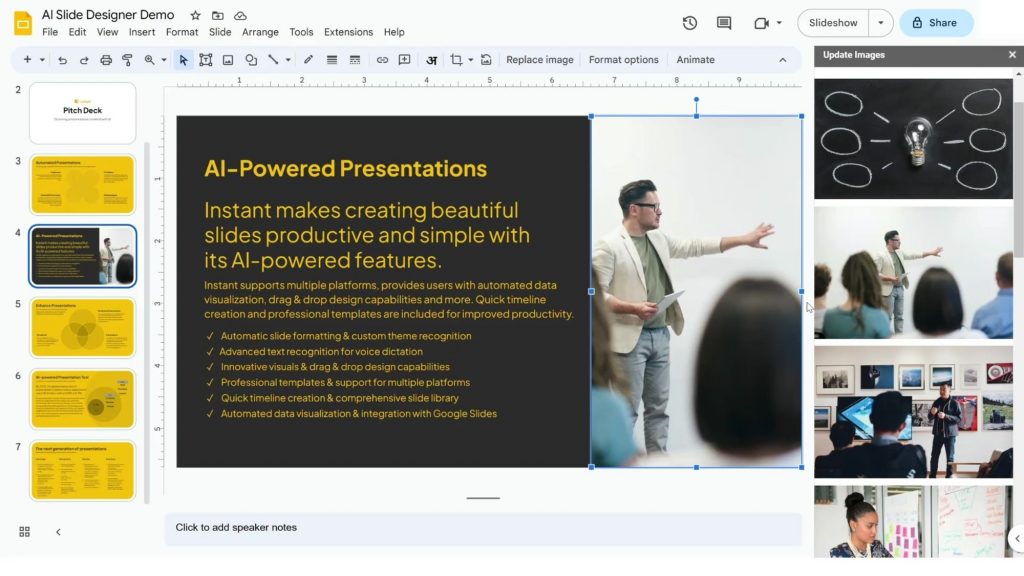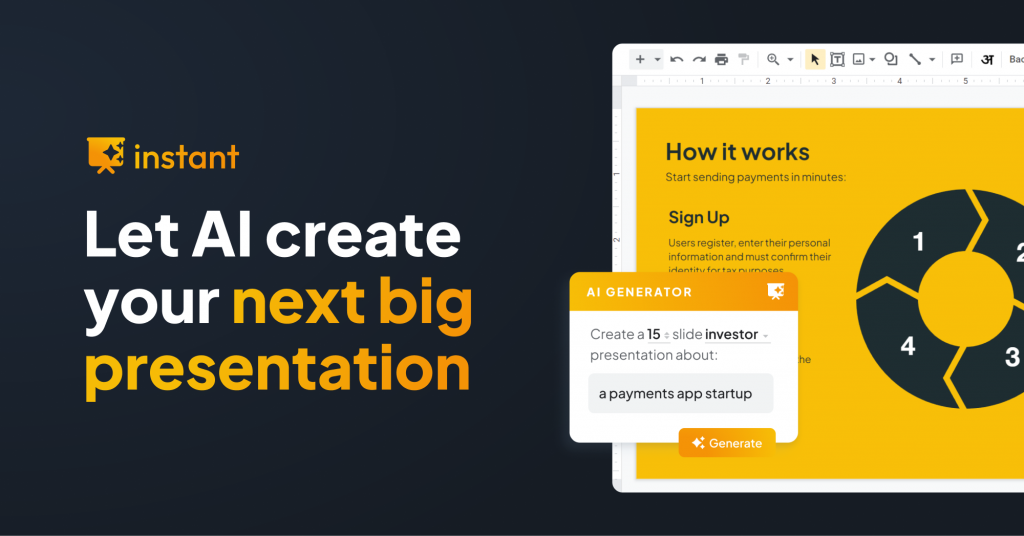Ever wish you could use artificial intelligence (AI) to create your presentations for you? Wait no longer, the solution is here!
Get started with AI for Google Slides
This step-by-step guide will walk you through how to use artificial intelligence (AI) to generate visual presentations with Google Slides in just seconds. The setup process takes less than two minutes and is totally free to try! With this AI-powered Google Slides extension, you can create entire presentations in seconds — see for yourself, watch the 30-second demo below:
How to install the Instant AI add-on for Google Slides (1 min)
- First, go to Instant AI for Google Slides installation page in the Google Workspace marketplace:
You can either visit the link directly below, or click “Add-ons > Get add-ons” and search “Instant AI” (as seen below).
https://workspace.google.com/marketplace/app/instant_ai_slide_generator/988985785518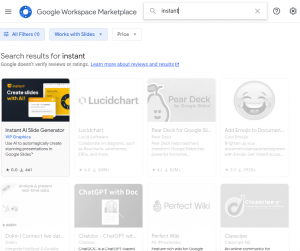
- Then, click on the Install button
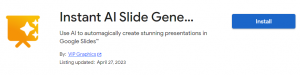
- Click on Continue
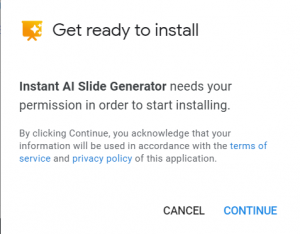
- Choose your Google account (we recommend logging in with only one Google account when installing; you can create a new Chrome profile if you have more and run into any issues)
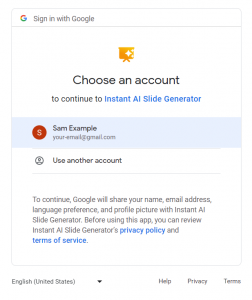
- Allow the requested permissions
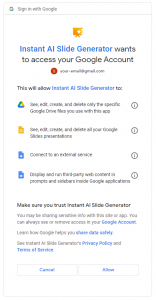
- And you’re done! Now, the extension will appear under “Add-ons” in Google Slides, as seen below:
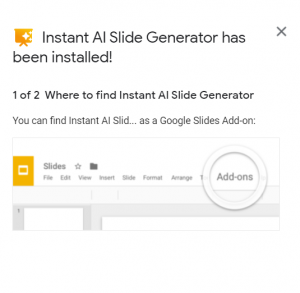
How to create your first presentation with AI (2 min)
Once you have installed the extension, you can immediately start using AI with Google Slides — either in an existing presentation, or you can create a new one by visiting slides.new. To start using AI, click “Add-ons > Instant AI slide designer”:
1. (Optional) Add your license key
If you paid for a subscription to Instant, start by adding your license key and clicking save under Extensions > Instant > Add License Key. If not, you can still use Instant AI’s free tier to generate a limited number of slides & layouts.
⚠️ If you do not enter a license key, you will only have access to a limited set of slide layouts and can only generate up to 30 slides. Click here to get a license key →
2. Edit Theme
Before you start generating slides, first you’ll want to update the theme to match your brand guidelines or desired style. To do so, click Extensions > Instant > Edit Theme. Then, you can either:
- Click “Fetch colors” to grab the colors from the Slide Theme / Master, or
- Click on one of the “Recommended Themes” to use a preset, or
- Manually choose colors & fonts
3. Generate Outline
Next, click Extensions > Instant > Generate Slides to start creating your presentation. You’ll begin by specifying your presentation length (# of slides), type (ie. investor, sales, etc.), and topic.
Click Generate and the AI will create an outline for the presentation as a hidden slide on the first page. Edit the outline as needed, then click Next.
4. Create Slides
The app will then cycle through the slides and create the text content for each page, along with some suggested layouts. Feel free to edit the text content to your liking.
Then, click on one of the suggested layouts, or choose one of your preference and the slide will be automatically populated with the text content and styled to match the theme you chose in Step 1.
Continue until you have created all the slides.
5. Replace Images
After you’ve completed generating your presentation, you’ll want to go back through and replace any image placeholders. To get free stock imagery, click Extensions > Instant > Update Images. Select the image you want to replace in Google Slides, then search and click on your desired replacement image in the right sidebar.
Prefer PowerPoint? How to export your AI-generated slides to PPT (<15sec)
If you prefer to create presentations with Microsoft PowerPoint (rather than Google Slides), you can easily export the AI-generated slides to PowerPoint in just two clicks:
- In the Google Slides menu,. select “File > Download > Microsoft PowerPoint (.pptx)”
- Now, you can open the downloaded PPT on your desktop with Microsoft Office, or online with PowerPoint Web through Microsoft OneDrive! That’s all there is to it.
Where can I sign up to use AI with Google Slides?
Just visit ai.vip.graphics or install the Instant AI extension for Google Slides to try it free. Design your next presentation in just a few clicks with the first AI presentation tool capable of creating visual slides with professional-grade templates, directly in Google Slides: